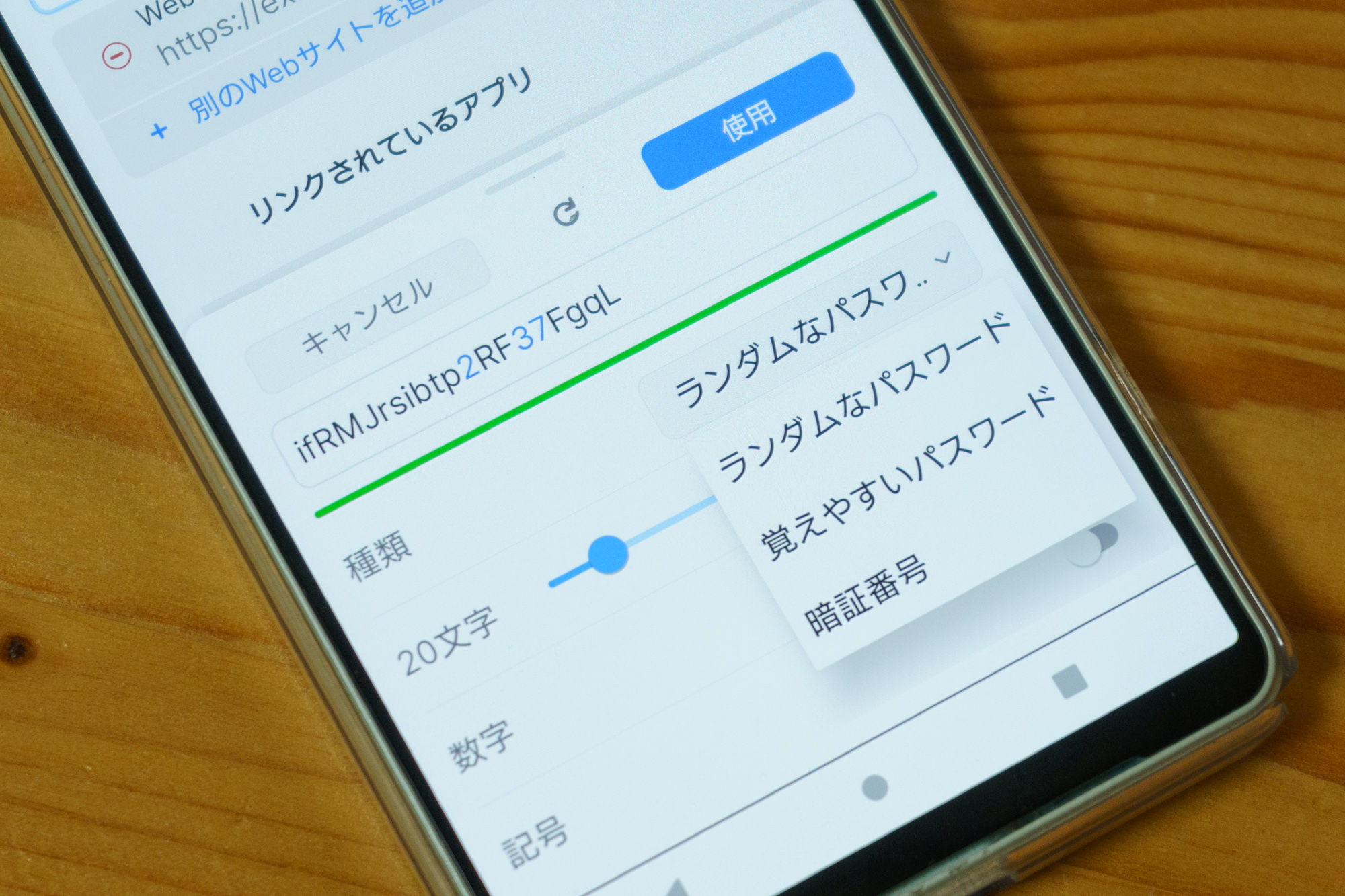
今までSNSアカウントが乗っ取られたり、急にスパムメールが激増したことありますか?
私は両方あります。やばいリンクを踏んでしまった覚えも、悪い友達と繋がっている自覚もありませんが、思い当たると言えば、複数サービスでのパスワードの使いまわしと、定期的な変更を怠っていることのツケなのです。
最近はセキュリティ意識も高まって、新規登録するサービスでは意図的に使いまわしは卒業しているのですが、何年も前に使うのをやめたサービスや、プレゼント応募の為だけに会員登録したキャンペーンサイトなどは、メアドは案外当時から変わってないし、パスワードも昔はざっくり同じものを使っていたりして、どこかから流出したら芋づる式に餌食となります。
人間の頭で考えうるパスワードもそれを記憶する能力もとっくに限界が来ているので、この機会に脆弱な私のネットセキュリティレベルを一新すべく、ソースネクストよりパスワード管理ツール「1Password」のモニター機会をいただき、使い始めてみました。
1Passwordの導入方法
1. 1Password 利用申込
公式サイトで年間払い契約するか(月額2.99$)、日本代理店のソースネクストで1Password3年版を購入。(公式サイトより約3000円安い)
2. アカウント登録 (←実はここが一番肝!)
メールアドレスに続いて、アカウントパスワードを自分で決める。
実はこれが最重要にして1Passwordの名前の所以でもある「マスターパスワード」。
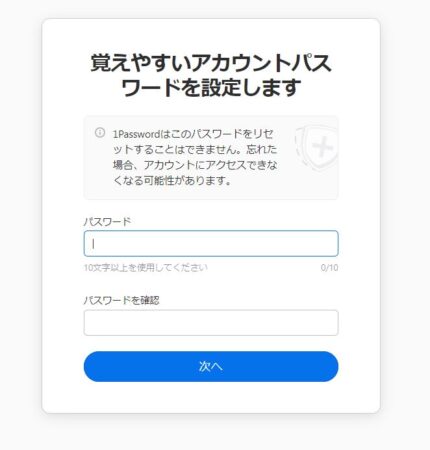
あまりにさらっと出てきて、結構適当に決めがちだが(せめて「マスターパスワード」登録と画面に書いておいてほしい!)、今後管理する個人情報にアクセスできる唯一のパスワードなので、慎重に、でも覚えやすい文字列で。
ちなみに、マスターパスワードを忘れたら、メーカーに問い合わせてもどうすることもできません。
アカウントリセットしか方法はなく、詰みますのでくれぐれも管理はお気を付けを。
3.自動更新用のクレジットカード登録
基本サブスクなので最初にクレジットカード登録が必要。使用をやめる場合は、自動更新される前に解約をすれば引落は中止され、無料版に移行する。(契約終了時までに登録されたパスワードは引き続き使用は可能)
ここまでで「1Passwordへようこそ」メールが来たら登録成功。
1Password の使い勝手とメリット
ようこそメールにサインインURLと導入手順が書いてあるので、それに従って、Webブラウザに専用拡張機能を導入したり、スマホやタブレットにアプリをインストールすることによって、1Passwordを使い始めることができます。
1Passwordができる主な機能は、各種サービス登録の際にパスワードを自動生成してくれることと、それを保存管理して次回ログイン時に自動入力してくれることです。
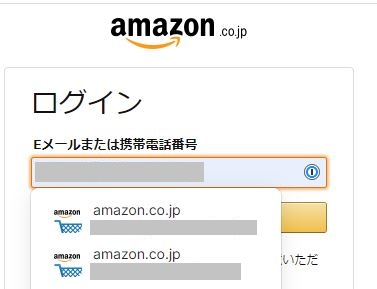
ブラウザを起動する際には1Password機能にロックがかかっているので、それを解除するのが「マスターパスワード」。これを知られない限り、デバイスが他人の手に渡っても勝手に1Password機能を使用することはできません。
今まで私はGoogle Chromeのパスワード管理ツールを使って自動入力していたので、使い勝手はほぼ同じですね。
1Passwordに切り替えるメリットは何かと言えば・・・
・違うブラウザ間でも情報共有(各ブラウザに拡張機能を入れておく)
・SNSアカウント連携でのログイン(Facebookでログイン、Twitterでログインなど)も記憶
・スマホアプリのログイン管理も自動化
などです。
スマホアプリの自動化は地味に便利でした。
試しにマクドナルドアプリで会員登録するとこんな感じ。
新規パスワードは10文字、20文字などの文字数、数字と英数大小文字、記号入りといった無茶ぶり条件にも苦も無く対応。気に入らなければ何度でも再生成できます。
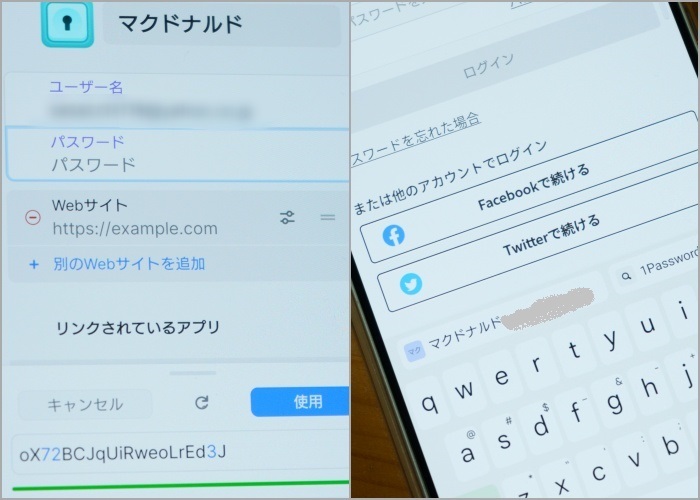
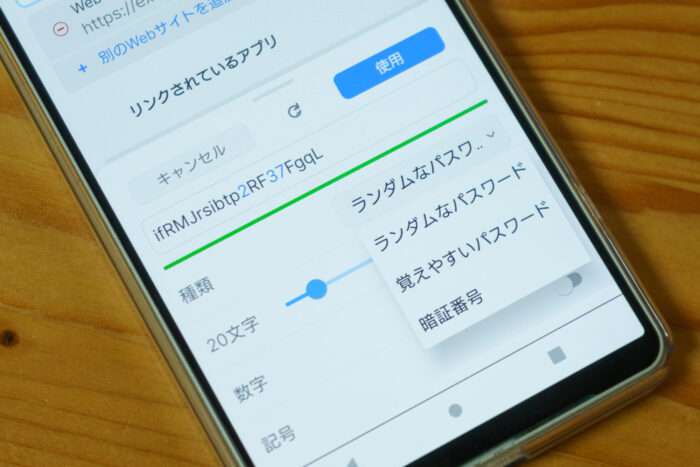
会員登録時にパスワードを1Passwordに作ってもらい、ログイン時には入力キーボード上部に出てくるアカウントマークをタップするだけ。(生体認証をONにしておけば、自分しか自動ログインできないので他人が触っても安心。)
従来のパスワード管理ツールからの切り替えと弱いパスワードの整理
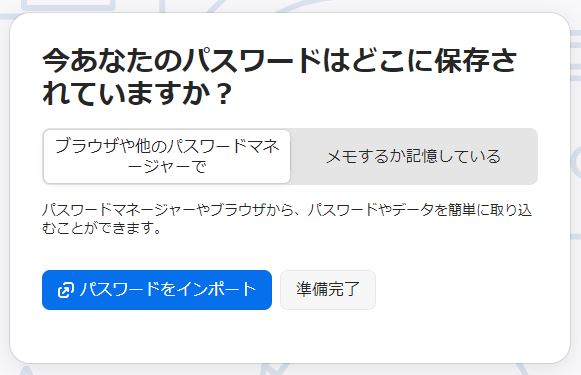
従来のGoogleパスワード管理から1Passwordへの情報移行は、エクスポート/インポートがとても簡単なので、切り替えはスムーズです。これまで紙やエクセルなど別ファイルで管理していた人は、一つ一つ手入力してもいいですが、普段よく使うサービスに実際にログイン(手入力)ですると、「1Passwordに保存する」ボタンが表示されるので、それで学習させた方が楽です。
私は実際Googleからパスワード管理情報を移行した時に、愕然としました。
1Passwordにはパスワード強度を自動判定してくれる「WatchTower」という監視ツールがあるのですが、「再利用されたパスワード」「弱いパスワード」「弱すぎ」との判定数がすごかった(笑)!
使っていない・忘れている情報がなんと数百もあったので、要らないものの削除や、弱すぎるパスワードを速攻で変更して、今では何とか「優良」が大半を占めるまでに回復。あっぶね。
アカウントを整理したり、自分のセキュリティレベルを見つめ直すという観点から1Passwordを一回導入してみるのはとても有効です。
万が一の場合、残された家族の為に・・・デジタル終活への活用
例えば、突然私に万が一のことがあったとして、残された家族は私がどんなサービスを使っているか、どうやって把握すればよいのか。
もはや無料・有料合わせて加入しているWebサービスなど、エンディングノートに書ききれるものではありませんし、ただただ面倒くさい。
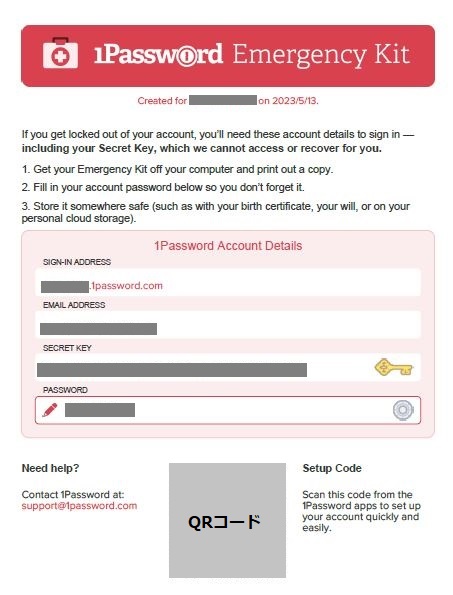
1Passwordのマイプロフィール設定画面から生成できる「Emergency Kit」は、本来はデバイスが故障したり、買い換えたり、何らかのエラーでログインできなくなった場合の、再セットアップ手順とシークレットキーが表示されているPDFですが、ここにマスターパスワードを記入し、PDFを印刷してエンディングノートに貼っておけば、それを見られる家族が他のデバイスからアクセスできます。
とにかく1Passwordにさえアクセスできるようにしておけば、すべてのログインURLとID情報がわかるので、残された家族が何とか各種退会や整理はできるようになるでしょう。
(もちろん、1Passwordそのものの退会さえも!)
私も数年前父が他界した時に、遺品のパソコンを使って、各種Webサービスの退会やクレジットカードの抹消にとても苦労しました。まだ退会しきれていないネットの宇宙の藻屑と消えたサービスがいまだに漂っているのかもしれません。
このアカウント把握問題はいつも心の中に引っかかっている懸案事項でした。
今回、自分が生きていくうえの自衛手段として使い始めた1Passwordでしたが、これからもっと複雑かつ重要になっていくデジタル社会において、自分も家族を守ることになるなら、月額300円ほどのサブスクは全然ありだなと思います。
■今回試用サービス
1Password 3年版 (販売:ソースネクスト 10,978円)

