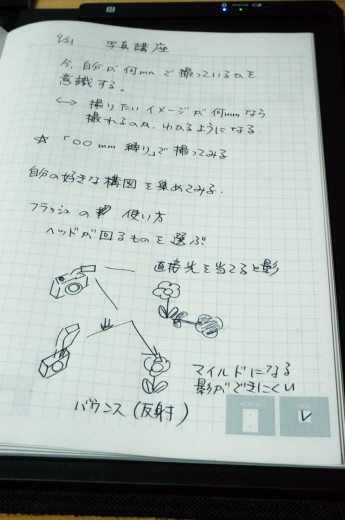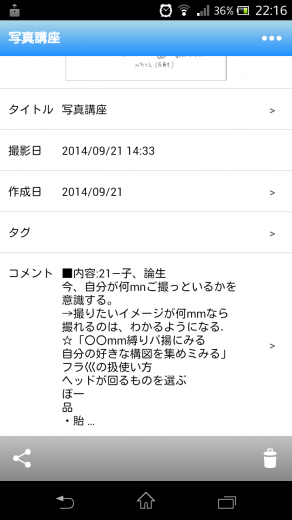問題はアナログとかデジタルとかじゃなくデータが有効活用できるかどうか!進化した現代のノート「CamiApp S」
コクヨ S&T オフィスでの「CamiApp S」お披露目イベント後、コクヨさんから実機をお借りして1か月間モニターしました。その使い勝手をちょっとレポート。
CamiApp S の使い方
CamiApp S とは、専用台座の上でノートにメモ書きをすると、それがスマホやタブレットと連携してクラウドでデータ共有・管理ができるというデジタル文房具です。
【事前準備】
・スマホかタブレットにCamApp用のアプリをインストール
・CamiApp本体とスマホ(タブレット)をBluetoothでペアリングしておく。
CamiApp S には A5レポート用紙大の「メモパッドタイプ」と、A5見開きの「ノートブックタイプ」の2つ、そしてそれぞれiOS用・Android用が分かれます。
私がお借りしたのは、 「ノートブックタイプ(Android版」です。
CamiApp の仕組みは、専用ペンの先端にセンサーがついており、専用台座がその軌跡を検知して画像データおよびOCRによるテキスト化をするというものなので、ページがちゃんと台座にはまるように位置決めは超重要。着脱自由の粘着テープにノートを押し付けて固定します。
CamiApp Sの電源を入れて、ノートの裏表紙にチェックを入れれば認識完了!
あとは書く!描く!書き終わったら「SAVE」欄にチェックマークをします。
すると瞬時にスマホのアプリへとデータが取り込まれました。
ページにチェックマークを書いただけなのに!何回見ても不思議。
データはページそのものをスキャンしたような画像データと、文字として認識できるものはテキストとしても保存されます。
くせ字だと認識率は下がりますが、言いたいことはわかる程度。わからないところは画像を見ればいいし、後でブログなどに起こすときには少しでも使える部分があれば、手間の節約になります。
CamiApp S のファーストインプレッションと使い方のコツ
●サイズ・重量について
お借りしてる間いくつか勉強会や取材に出かけたので、CamAppをお供に連れて行ったのですが、外で持ち歩くためには見開きのノートブックではかさばって重いかな。社内会議や家でじっくり紙上で企画を練りたい時には広い紙面も有効なんですが、外ではサッとだしてサッとしまえ、ササっと確認できる方がいいので、できればA6システム手帳サイズでもいい位。
それにはあの専用ペンはまだちょっと太いかな。私の手が小さいのもあるんだけど、ペンを握り続けると疲れてきて、センサーのせいかペンの先端が太くなっているので、描いてる文字がよく見えず、細かい文字が書きにくかったです。
でも、あまり細かい文字は文字認識率が下がるので、あえて箇条書き程度に抑えて大きく書き、認識率を上げれば、後々楽になるかも。
●データ保存について
Camappには「ページごとに保存する」という概念がないのが慣れるまで戸惑いました。PCのお絵かきソフトに、ペンタブレットとペン型マウスで画やメモを書くのと同じで、PCなら、キャンパスがいっぱいになったら一旦保存しなきゃ新しいもの書けないと直感でわかりますが、CamiAppでは下手に白紙いっぱいのノートであるがゆえに、メモに夢中で「チェックマーク」をつけないまま複数ページ書きなぐってしまうと、同じ台座の上で書いていたら、重なって保存されていしまいます。(見開きはセーフ)
あとでページごとにチェックを入れても時すでに遅し(笑)。
また、「このページはデータ化する」「このページはデータ化しない」という選択は ないので、書いてしまったら、とりあえずページごとにSAVEしておき、アプリ上でいらないページを削除するしかないのが少し面倒でした。
(最初から絶対にいらない、ただのメモ書きしたいという場合は、CamiAppの電源を入れなければ、データを作りません)
今度改良版が出るならば、書いてる最中でやっぱりいらないやと思ったら、「×」マークで「このページはいらない」というアクションも欲しいものです。
●スマホと本体の連携について
一度ペアリングさえしてしまえば、後は双方の電源を入れておくだけで、特にアプリを起動する順番だとかは全く気にしなくて楽ちんです。思いのほかすぐにデータが飛ぶのが面白く、気持ちよかった。
ただ、あのアプリは地味すぎるなぁ・・・(笑)。TOP画面にメインメニューとかわかりやすくナビゲーションがあると使い勝手良くなるのでは?
肝心のクラウド連携や文字認識の度合いなどは次の記事で。(続く)
次の記事:KOKUYO CamiApp S 使用レビュー(2)クラウド連携と文字認識精度のお話