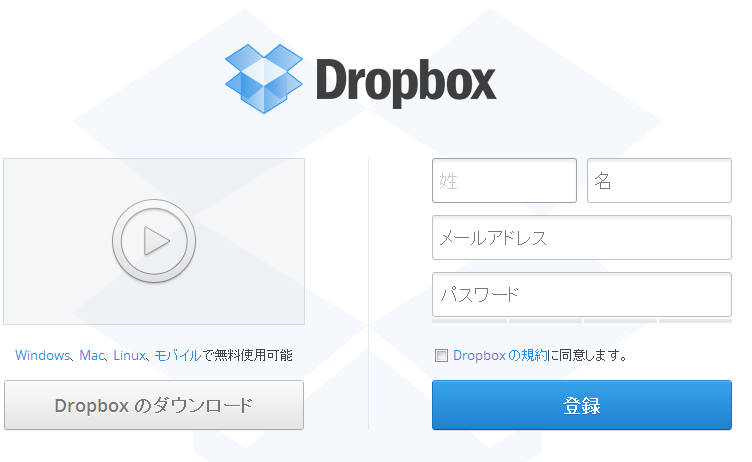
スマホで撮った写真をパソコンで使いたい時って、皆さんどうやってます?
ブログに使う写真ってデジカメで撮る以外にも、最近は「もうiPhoneだけでいいじゃない」っていう人も増えてますよね。
私も、食事の写真とか、ちょっとしたブツ撮りはスマホで済ますことも多くなりました。で、そのままブログアップまでスマホで済ますならともかく、長文書いたり、写真加工したい場合はパソコンに送る必要があります。
私は、「はぁ?お前ばかぁ?」と言われるかもしれませんが、かなり原始的な手を使っていました。
下記のリストはその変遷の歴史です。
1.スマホとPCをUSBケーブルでつないで、「マイコンピューター」からコピー
2.一枚だけの時はGmailに添付して自分あてに送信⇒メールからダウンロード
3.スマホからPicasaWebアルバムに共有させ、PCの「Picasa」でオンライン同期して、アルバムに取り込む
4.Picasaの共有がある日突然できなくなって焦ったので、一旦Google+に共有、インスタントアップロードを介してPicasaへ同期
いやあ、めんどくさくなってきた!なら、デジカメで撮ってSDカード差した方がよっぽど早いとも思ってた時、ふと気が付いちゃったんです。「Dropboxアプリ」の存在に。
複数パソコンとか友達とのフォルダ共有では普通に使っていたはずなのに、なぜスマホアプリに気が付かぬ!!
で、実際使ってみると・・・
今まで何をやってきたんだぁあ。゚(/□\*)゚。!」
そもそもDropboxとはどんなサービスか?
Dropbox は保存した写真、ドキュメント、動画などにどこからでもアクセスできるようにする無料のサービスです。
Dropbox Webサイトにアカウントを作成すると、Web上に2GB分のデータをため込むの領域が無料でもらえます。
その後Dropboxソフト(アプリ)をダウンロードした自分のパソコンや携帯端末でデータを作成すると、常にインターネットを介してWebに保存し、なおかつネットでつなっがっている自分の他のPCやスマートフォンやタブレットで同じファイルを共有することができるのです。
特に「ネットへアップロードする」とかいう手間はありません。
パソコンでデータを作った場合は「Dropbox」フォルダに保存するだけで、あら不思議。違うパソコンの「Dropbox」フォルダでもすぐ見れちゃう!
Dropboxの登録方法
Dropboxサイト(https://www.dropbox.com)にアクセスし、名前とメールアドレス、パスワードを入力します。これでアカウント作成終了です。
次にパソコンにDropboxクライアントソフトをダウンロードし、インストールします。
通常は自動で始まりますが、開始されなかったら、TOPページの「Dropboxのダウンロード」をクリックします。
パソコン側の初期設定はこれだけです。ソフトのインストールが終わると、パソコン内に「Dropbox」フォルダが作成されます。
例:Windows7の場合 C:\Users\(ユーザー名)\Dropbox
ちなみに、早くDropboxの機能になれるために「スタートガイド」なる7つのミッションがあり、それを5つ以上クリアすると250MB容量が追加されます。
1、2 まではすぐにできます。ってかやってください、ってか、やらないと進みません(笑)。
3 も何でもいいので試しに「Dropbox」フォルダに何か置けばおk。
「4.複数のコンピューター・・」は複数ないとダメなんで、持ってない人はあきらめてください。
5.6 はDropboxを使いそうな友達がいたら是非声をかけてください。
そして、今日の本題は「7.モバイルデバイスにDropboxをインストール」です。
ここでいう「モバイルデバイス」はアプリが入る携帯端末ということで、スマートフォンまたはタブレット(Android か iOS)となります。
Dropboxアプリのインストールと使い方
アプリをインストール、起動するとログイン画面が表示されるので、登録メアドとパスワードでログインします。ここでアカウント登録することも可能。
スマホで撮った写真はWi-Fiでつないでる時にのみアップするのか、それとも3GやLTE接続の時も構わずアップするのかの選択。パケット定額に入ってても容量制限にひっかかりたくない人は「Wi-Fiのみ」の方が無難です。
これで、魔法の準備は終了です。後はスマホで写真や動画を撮影するだけ。
「共有する」とか「アップロードする」とかの手間も一切なし。自動的にWeb領域経由で自分のPCと同期します。
例えば、スマホでDropboxの初期設定を終えたと同時に、スマホ内の既存の写真が自動的にPCにアップされます。
その後スマホで写真を撮っても、すぐにパソコンに追加されました。
PCの「Dropbox」フォルダ内に「カメラアップロード」というフォルダが自動追加され、その中にどんどん保存されていきます。
ちなみにお気づきだとは思いますが、ここまでの説明に使ったスクリーンショットもすべてこんな感じで自動でパソコンへ流れてきたものです。
外出先でバシャバシャ撮った写真もWi-Fi電波内に入ったと同時に同期され、帰ってPC作業を始める頃にはスタンバイOKというわけ。
これだけかよ、と。
ケーブルつなぐとか、メール送信してただとか、もう過去の自分を膝詰め説教してやりたいですよ、ホントに。
スマホの写真アプリで加工した写真もブログに使える!
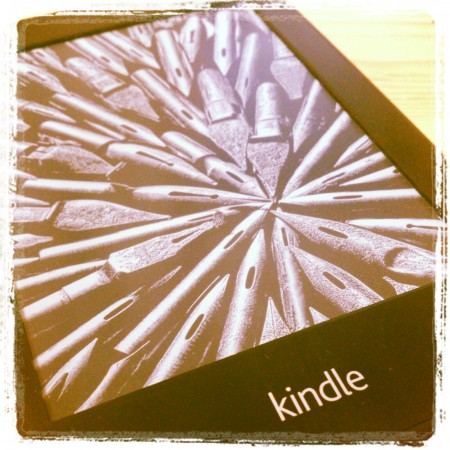
Instagramなど、スマホの写真編集アプリで加工した写真もブログに使いたい時もこの方法が便利ですが、どうやら加工後の画像は自動転送とはならないようなので、アルバムから加工写真を選択後、「共有する」から「Dropbox」を選択すれば、同じようにパソコンの「Dropbox」フォルダに転送されます。
どんどん高性能高画質になってくるスマホの写真はブログに使わない手はありません。
パソコンで本格的ブログ記事を書くときも、仕事の資料に差し込みたい時も、是非活用してみてください。
便利だと思ったらどんどん友達に教えてあげよう
これ知った時に、「知らなかったのって、まさか私だけ(((;゚д゚)))・・・?」とおののき、数人のブロガー仲間に聞いてみたところ、知っている人と知らなかった人が半々で、ちょっとだけ安心。
でも、知らなかった人が使ってくれて「ありがとー!超便利になったー!」と感謝された時には、「いや、教えたというより、探りをいれただけなんだが・・・(-_-;)」と若干罪悪感を感じつつ、話してよかったなーと思いました。
そんなわけで、知らない人がいたらどんどん教えてあげましょう。
何故ならば・・・
【ステマ余談ですが・・・】
Dropboxに登録する際は、招待リンクを使うと自動的に紹介者と招待者に500MBの容量が追加されます。写真をアップロードしだすと、容量はいくらあってもいい位なので、有料アップグレードを考える前に、まずはできるだけ無料容量追加ミッションをクリアしておきましょうね。
友達招待で追加できるのは16GBまでです。(@500MBで32人)
Dropboxユーザーが近くにいる場合は、リンクを送ってもらってください。
誰もいない場合は、よろしかったら私の下記リンクをお使いくださいー!
私もアナタも幸せになりますので(笑)。
⇒Dropboxに登録する
※追記:Androidアプリへのリンクが間違っていましたので、修正しました(3/5 12:50) ご指摘ありがとうございました。
 Dropbox 2.1.2(無料)
Dropbox 2.1.2(無料)
カテゴリ: 仕事効率化, ユーティリティ
(サイズ: 13.8 MB)
【iOS】


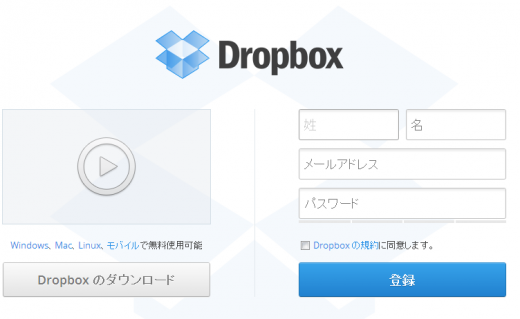
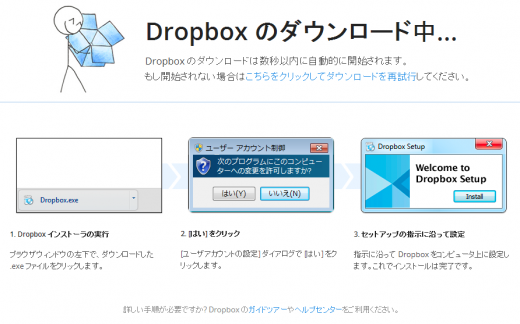
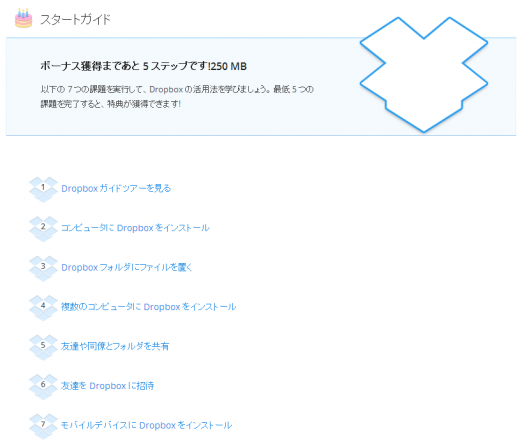
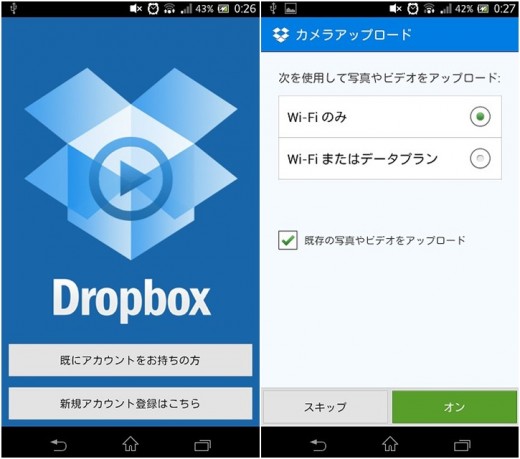
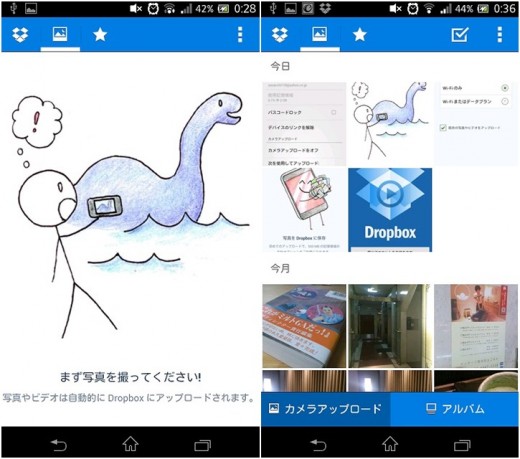
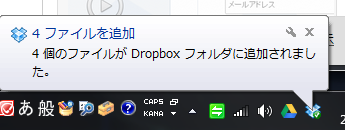
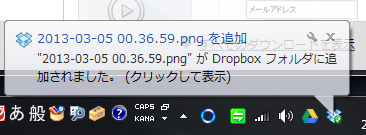
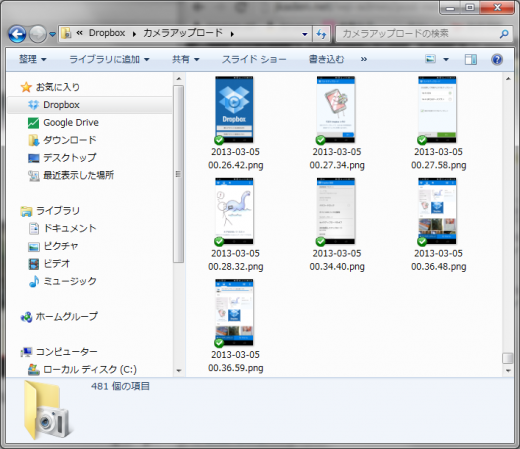

早速設定してみた。知らなかったー!で、パソコンで見れるようになった写真をブログに載せる時にどうしようかなーと思案中。いつもはフリッカーなんだけど、Dropbox上でimgタグのリンク作れたらいいのになあ・・・。注文つけすぎかな。
そうね。加工がいらないんだったら、Flicker使いたいよね。
Dropboxのカメラアップロードに写真が入ると、自動的にFlickerにも送ってくれるサービスもいろいろあるみたいです。
「Dropbox flicker 同期」で検索すると、いろいろ出てきました。
私も、「Automate your Dropbox」を試してみたよ。結構便利そう。